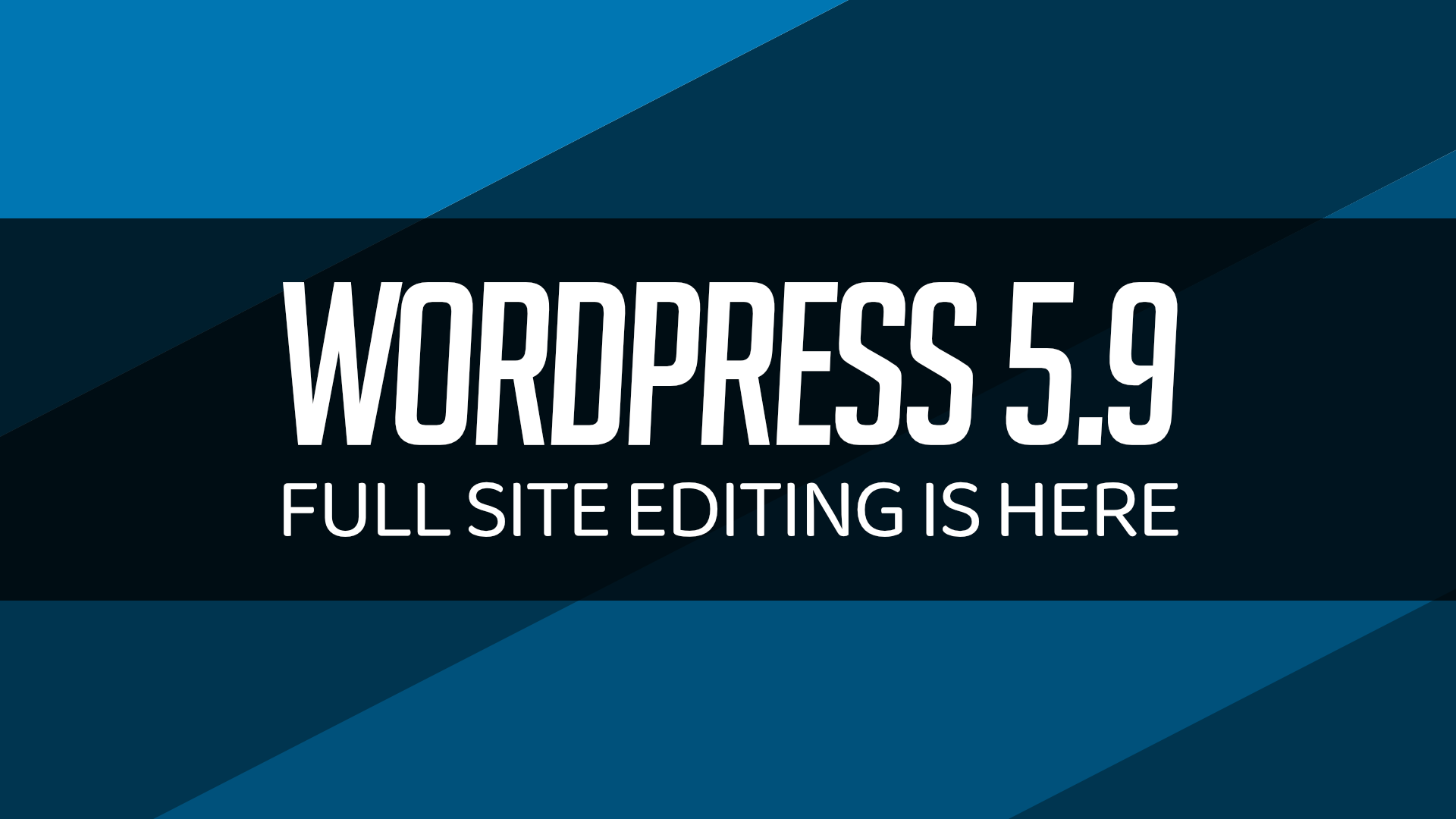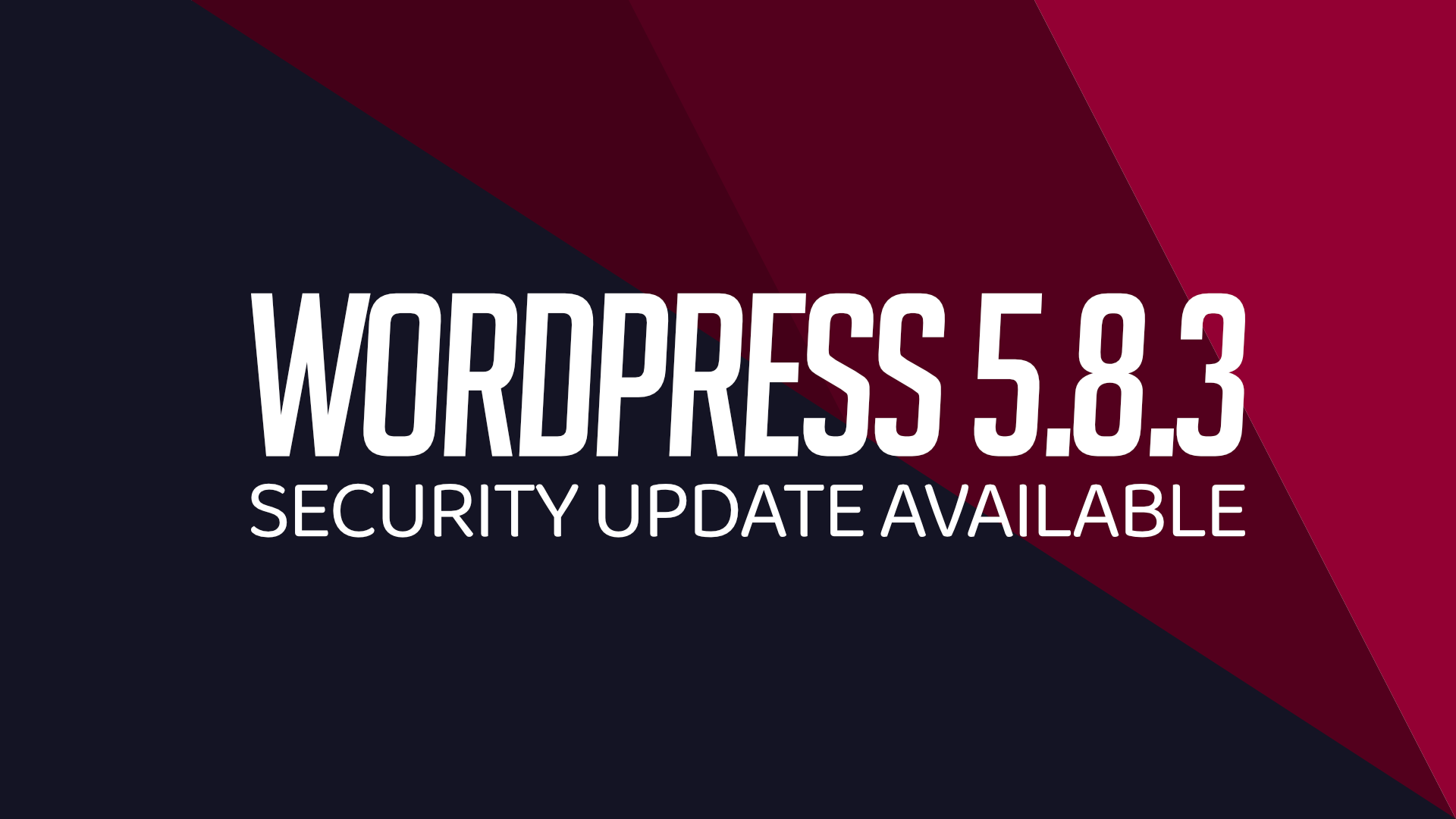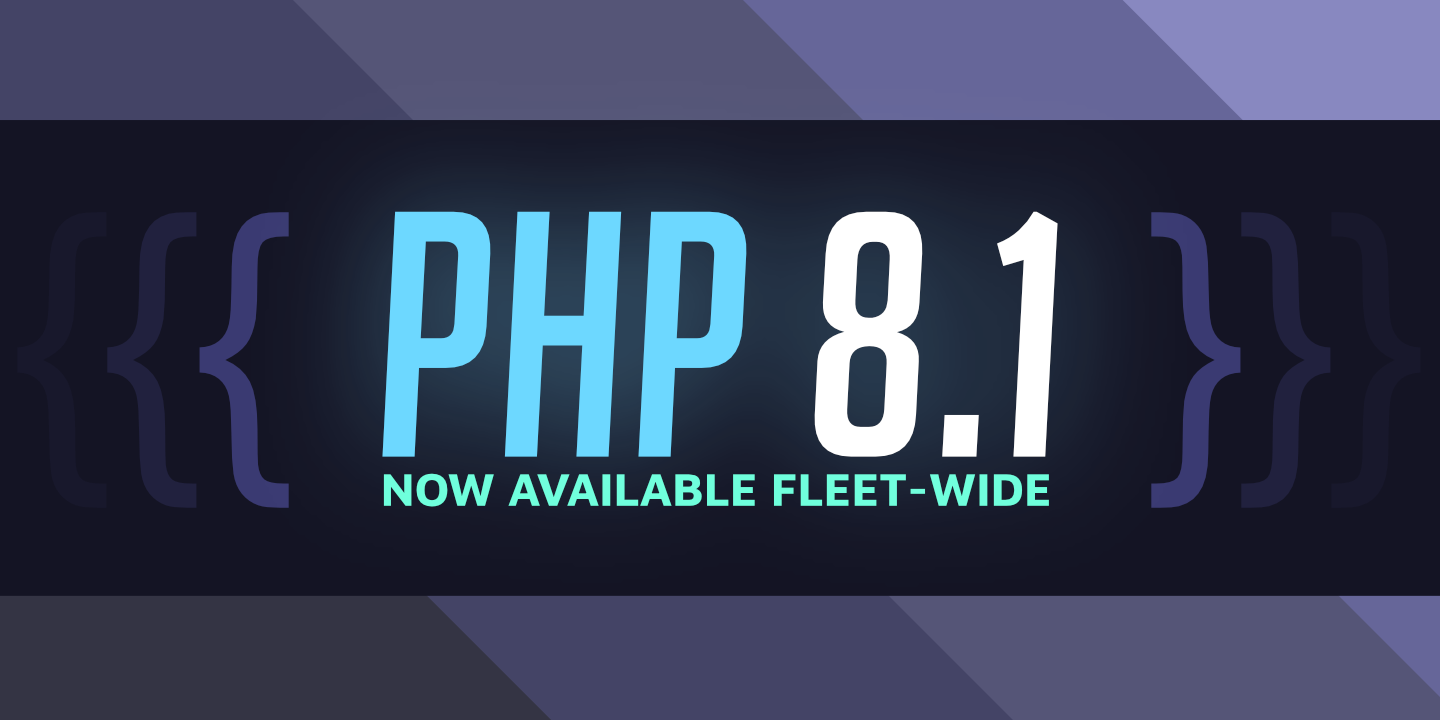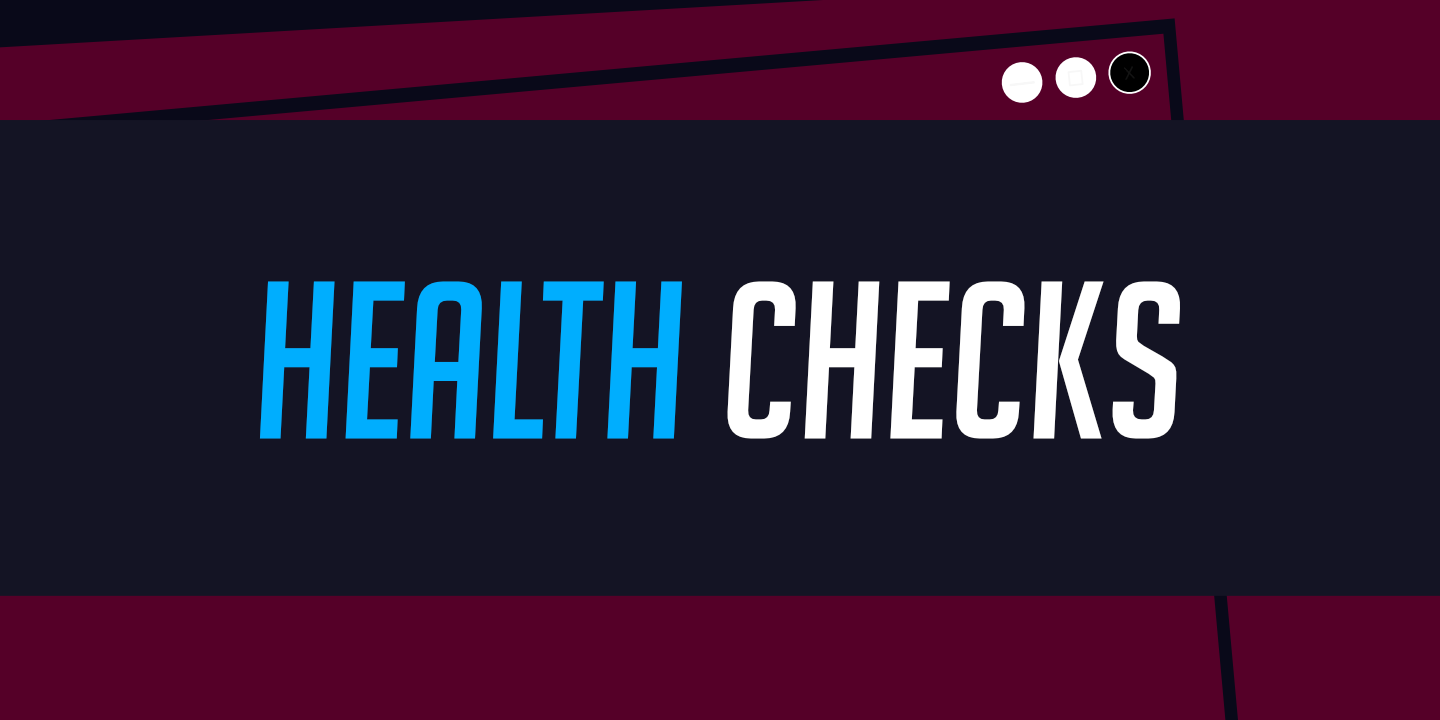How to create a new WordPress site
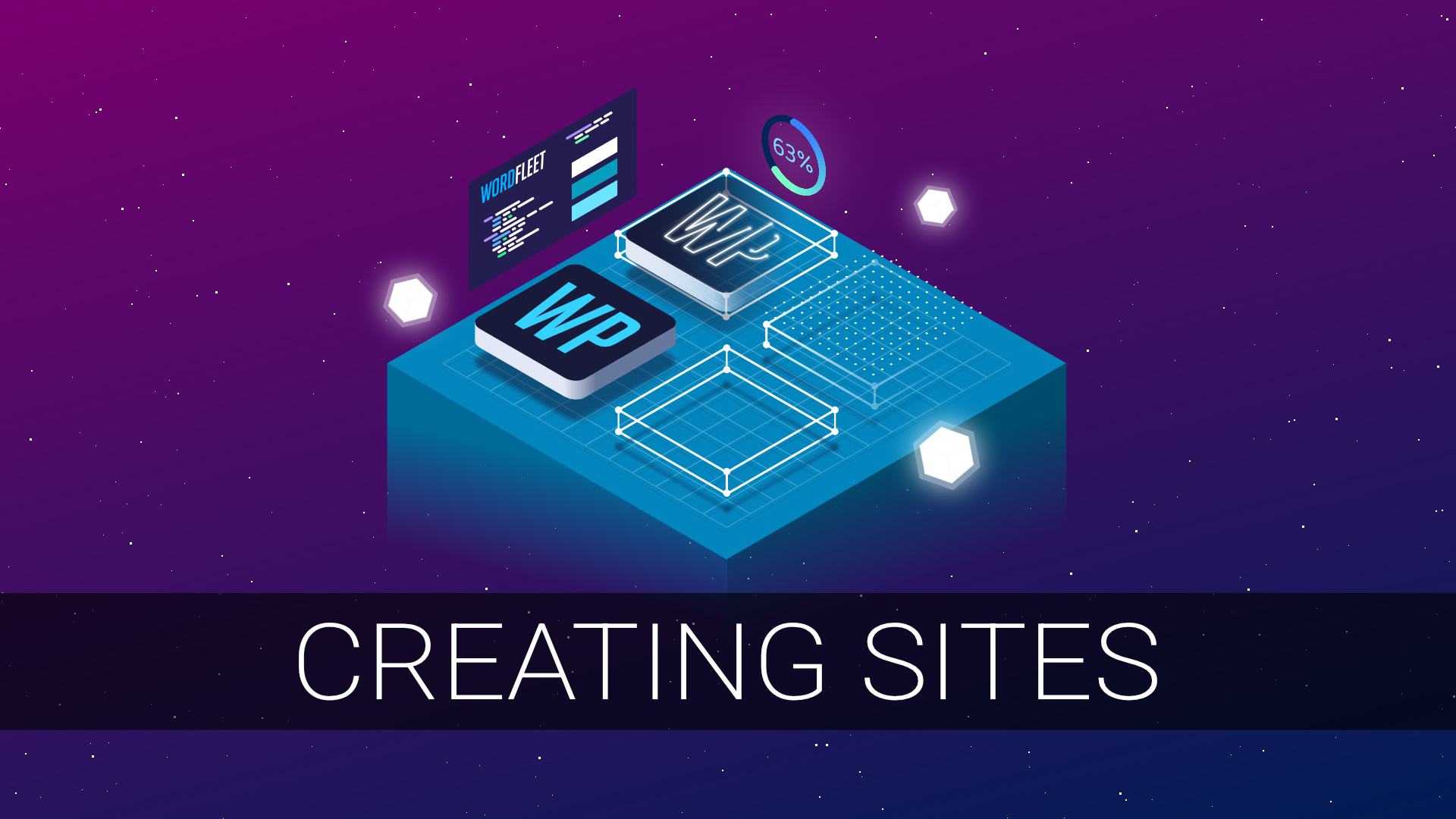
Spinning up a brand new WordPress site is quick and easy thanks to our Site Creation Wizard within the WordFleet dashboard. The wizard will walk you through the entire process of creating a new project, server, and WordPress site.
Step 1 – Create or select an existing project:
Before we can create a site, we need a project to house it. You can either select an existing one, or create a new one.
A project is typically synonymous to a (sub)domain name or specific website that is known to the public. So for example, blog.wordfleet.com is a distinct project. You’re currently viewing the live site within the project, whereas we do our development work in the dev site, then copy that site over the live site when we’re ready to publish our changes.
- Choose a project name.
- The project name is just a label. Input whatever you like.
- The project name is just a label. Input whatever you like.
- Enter the domain for this project.
- You must own or have control over this domain name in order to route public traffic to your server.
- This field only permits a root-level domain name – such as example.com or test.com.
- Subdomains, such as blog.example.com are not permissible in this field, as we use them to identify sites in the next step.
- You can enter the same domain more than once, but the project slug (below) will need to be unique per-project.
- You must own or have control over this domain name in order to route public traffic to your server.
- Change the project slug name if desired or required
- Once you input your domain name, this field will appear.
- The project slug is a computer friendly name that is used in URLs and file names when setting up your site. It defaults to the domain name you input in the text box above.
- If you project slug is test.com, your development site for this project would be found in
/var/www/test.com/devfrom within FileZilla or your terminal. - If you are reusing a domain for more than one project, then you’ll need to select a unique value per project. For example, example.com and blog.example.com.
- This field is unique per fleet account.
- Once you input your domain name, this field will appear.
- Select your backup retention time.
- This is entered in days, and can range from 14 days up to 3650 days (ten years).
- This value will apply to all backup images for all sites within this project.
- This value determines how long a backup is retained. Backup frequency is select on a per-site basis.
- This is entered in days, and can range from 14 days up to 3650 days (ten years).
- Click “Next”
- Select your project workflow.
- A project workflow defines the default names for the main sites within a project.
- The standard flow (dev -> staging -> live) is recommended for most users.
- Alternatively, if you are running two sites (a main site and a blog beside it), the blog workflow should be chosen.
- The other options are for advanced users – so in most cases just choose standard or blog.
- The workflow is used to select which sites are available in the quick-copy and quick-deploy panels within our dashboard.
- Sites within the workflow are always shown above other sites within a project.
- The standard flow (dev -> staging -> live) is recommended for most users.
- The other options are available for advanced users that have specific workflow needs.
- A project workflow defines the default names for the main sites within a project.
- Click on “Create Project” to finish this step. The wizard will then move you onto the next step.
Step 2 – Tell us about your site:
A site is a single “version” of a site within a project. Most projects have a development and live site. Staging sites are also sometimes used to display work to stakeholders before pushing the work live.
The site you are reading right now is the “live” site within our blog project. We do all of our work within the “dev” site, and when we’re happy we copy the site over the “live” site.
Sites use what are called “deployments”. A deployment is a snapshot of your site. Whenever you install, copy, or restore a site, a deployment is made with its own file path and database. In simple terms, this means you can undo an operation by “rolling back” to the previous deployment.
By default, we keep five of your most recent deployments before deleting them. You can change this value on a per-site basis from within the dashboard.
- Choose the site title.
- This is the title that WordPress displays. You can change this later once the site has been created from within the WP Admin dashboard.
- This is the title that WordPress displays. You can change this later once the site has been created from within the WP Admin dashboard.
- Enter your desired WordPress credentials.
- These are the credentials that you will use to log in to your WordPress site. Store them somewhere safe.
- You can reset WordPress passwords for all sites fleet-wide from our password reset tool. It’s accessible under the Tools page within the WordFleet dashboard.
- You can choose to have these auto-filled for you. The username and email fields will be set to your email, and the password will be randomly generated.
- These are the credentials that you will use to log in to your WordPress site. Store them somewhere safe.
- Select the site name.
- Initially, the user interface will display the sites from your project’s workflow to select. In the standard workflow, this will mean you can choose dev, staging, or live.
- Or, if you prefer, you can click the Manual Input button to enter this information manually. Most users will not need to do this.
- Choosing development or staging will create the dev or staging subdomains for your site. These are useful for making non-public sites to develop your site privately.
- Choosing live or production will create your primary publicly accessible site. Live production sites will use the root domain and the www subdomain.
- We usually recommend that you start in a development site, and copy the site to a live site once you are ready to show your site to the world. Staging sites are useful for demoing to a customer or other stakeholders before going live.
- Initially, the user interface will display the sites from your project’s workflow to select. In the standard workflow, this will mean you can choose dev, staging, or live.
- Note the URL information.
- You will need this information to access your site and set up DNS routing (by either Cloudflare or directly).
- You will need this information to access your site and set up DNS routing (by either Cloudflare or directly).
- Choose site encryption method.
- We recommend setting up a free Cloudflare account and using the self-signed option. Let’s Encrypt is another good option, although you will need to configure your domains to point to the IP before site creation.
- Note for Cloudflare users: set the SSL/TLS encryption settings to Full for your domain. You can find these settings within the SSL/TLS section of your Cloudflare account.
- We recommend setting up a free Cloudflare account and using the self-signed option. Let’s Encrypt is another good option, although you will need to configure your domains to point to the IP before site creation.
- Choose whether or not the site should be locked
- Site locking is important for e-commerce sites and community sites that rely heavily on the state of the database.
- Informational sites can usually be overwritten without consequence because the database doesn’t store user or purchase data. However, e-commerce sites and others dynamic sites such as forums rely heavily on the database state and should never be overwritten.
- If you are running a site that is purely informational, then leave the site unlocked. This will allow you to copy your development sites over the live site.
- If you are running dynamic site, such as an e-commerce site or forum, lock the live site.
- Site locking is important for e-commerce sites and community sites that rely heavily on the state of the database.
- Choose the configuration options.
- Unless you have specific requirements, we recommend turning on Allow Search Engines for production sites and off for development and staging sites.
- Select your PHP version. As of February 2022:
- PHP 8.1 is the current version of PHP and we support it in the version selector. We have noted a few compatibility issues with established plugins and themes, so we’re leaving the default version to 8.0 for now. If you know your site, theme, and plugins support 8.1, go ahead and select it.
- PHP 8.0 is the current default. PHP 8.0 had a few backwards compatibility issues with older plugins, but it is now a safe and stable option for most if not all plugins. It will receive security updates until November 26, 2023.
- PHP 7.4 is the last version of PHP 7. It is used by some who need older plugins that don’t support PHP 8 yet. It will stop receiving security updates on November 28, 2022.
- PHP 5.6 is long since dead and you shouldn’t use it. We only make it available here so that those running legacy WordPress sites can continue to host them.
Note that we use the official WordPress docker images here at WordFleet. This means whenever the maintainers choose to retire PHP 5.6 from the stack, it’s gone forever and you will be forced to upgrade.
- PHP 8.1 is the current version of PHP and we support it in the version selector. We have noted a few compatibility issues with established plugins and themes, so we’re leaving the default version to 8.0 for now. If you know your site, theme, and plugins support 8.1, go ahead and select it.
- Note that there are far more configuration options available once the site has been created. You can access these from the site’s page within the WordFleet dashboard.
- Unless you have specific requirements, we recommend turning on Allow Search Engines for production sites and off for development and staging sites.
- Click the “Continue” button to move on to server creation.
Step 3 – Select or create a server:
Here, you can choose to create a server or host your new site on an existing one. A server is a virtual computer running in the cloud which hosts your WordPress sites and serves them to the public.
We partner with DigitalOcean and Linode to provide high-performance servers from around the globe at low cost. Servers start at $12 per month.
If you choose to create your new site on an existing server, this wizard will not result in extra charges to your account. It will just create the site on the server. We do not bill extra for additional sites on the same server. If you can fit it, you can host it.
If you want to create a new server:
- Choose a cloud provider.
- Each of our cloud partners offer great performance and a myriad of servers and regions to choose from. Sizes and available regions differ per provider.
- Each of our cloud partners offer great performance and a myriad of servers and regions to choose from. Sizes and available regions differ per provider.
- Choose a region to host your server.
- For development purposes, or your audience is close to home, you will typically want to select the region closest to you.
- For live sites you may want to choose one closer or more central to your target audience. Also, using a content delivery network will greatly speed up your site, especially if you serve an international audience.
- In any case, choose what makes the most sense for you. Closer is usually better.
- For development purposes, or your audience is close to home, you will typically want to select the region closest to you.
- Choose the series of server.
- For DigitalOcean:
- The Standard series is the most well rounded series. It has the lowest costs and good performance. Standard servers start at $12/month.
- The Premium AMD and Intel series are higher performance offerings with only a slight increase in cost. The AMD series has better performance for WordPress compared to Intel, but you cannot resize from AMD and Intel series. Premium servers start at $15/month.
- The Dedicated series is the highest performing series but costs considerably more. However, you get the entire allotment of CPU and Memory dedicated to your virtual server. This is great for dynamic sites like e-commerce sites and community forums. Dedicated servers start at $90/month.
- The Standard series is the most well rounded series. It has the lowest costs and good performance. Standard servers start at $12/month.
- For Linode:
- The Standard series is the base offering, which brings great performance for a great price. Standard servers start at $12/month.
- The Dedicated series is the highest performing series but costs considerably more. However, you get the entire allotment of CPU and Memory dedicated to your virtual server. This is great for dynamic sites like e-commerce shops. Dedicated servers start at $60/month.
- The Standard series is the base offering, which brings great performance for a great price. Standard servers start at $12/month.
- For DigitalOcean:
- Choose the size of server.
- The more CPU and memory your server has the more concurrent requests it can serve at one time. As a result, bigger servers can handle more WordPress sites, or bigger sites.
- If you need more power later on you can always scale up (and back down in some cases).
- The more CPU and memory your server has the more concurrent requests it can serve at one time. As a result, bigger servers can handle more WordPress sites, or bigger sites.
- Decide if you need real-time health checks.
- Real-time health checks are a paid optional feature that keeps at least one constant connection to your server at all time, checking for issues. If an ongoing issue is detected, you will then be immediately emailed with details.
- In most cases, if our system notices common issues it will then attempt to repair them. However, there are cases when our system will not be able to repair them automatically and human intervention (on our side or yours) is required.
- We do include periodic health checks for free, but they occur much less often than real-time checks.
- For businesses and individuals that use their WordPress site to generate revenue, we recommend this feature. Otherwise, if your site isn’t mission critical then you are fine to go without it.
- Real-time health checks are a paid optional feature that keeps at least one constant connection to your server at all time, checking for issues. If an ongoing issue is detected, you will then be immediately emailed with details.
- Name your server.
- Give your server a name that suits what you’re using it for. This can be something like “development” or “production” or perhaps named after a customer you are reselling the server to.
- Give your server a name that suits what you’re using it for. This can be something like “development” or “production” or perhaps named after a customer you are reselling the server to.
- Review the cost analysis and terms and continue.
- If you don’t have a payment method on file, you will be prompted to enter one now.
- Afterwards, the wizard will display a final confirmation. Once you agree, your card will be charged. Our system will then provision your server and create your site once it is available.
- Provisioning a new server will take a few minutes.
- If you don’t have a payment method on file, you will be prompted to enter one now.
At this point, you will need to set up domain routing if you haven’t already done so. As the server spins up and creates your new site you will see the IP address on the screen. Using this and the domain name for your new site, you should follow either routing via Cloudflare or direct routing from your domain registrar depending on your choice during site creation.
Once the project, server, and site creation process is complete and routing is set up, you can access your sites by typing the domain names into your browser (i.e. dev.mynewsite.com, www.mynewsite.com, mynewsite.com, etc.). Your site’s admin panel can be reached by adding /wp-admin to the end of your site’s URL in the browser.