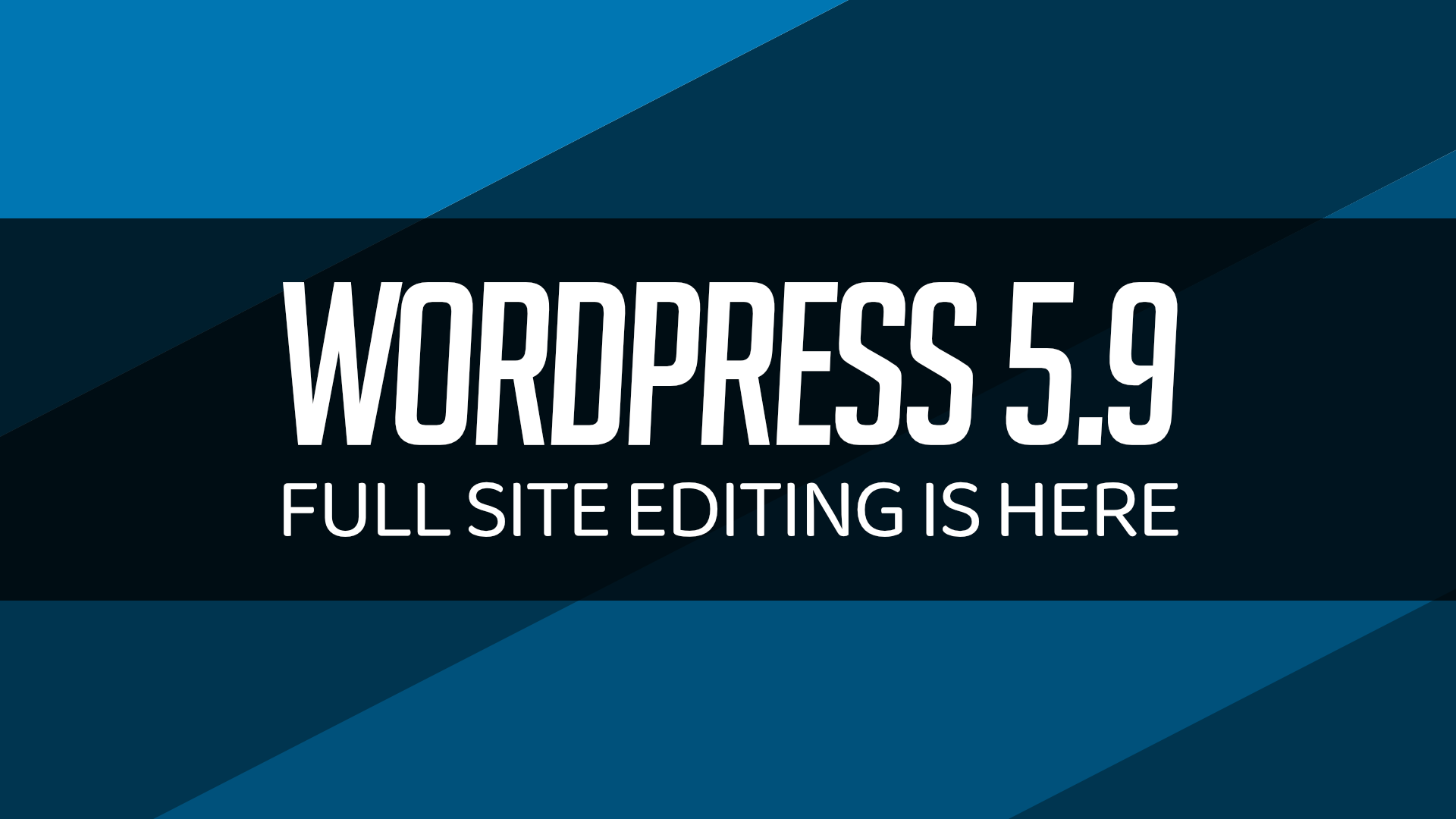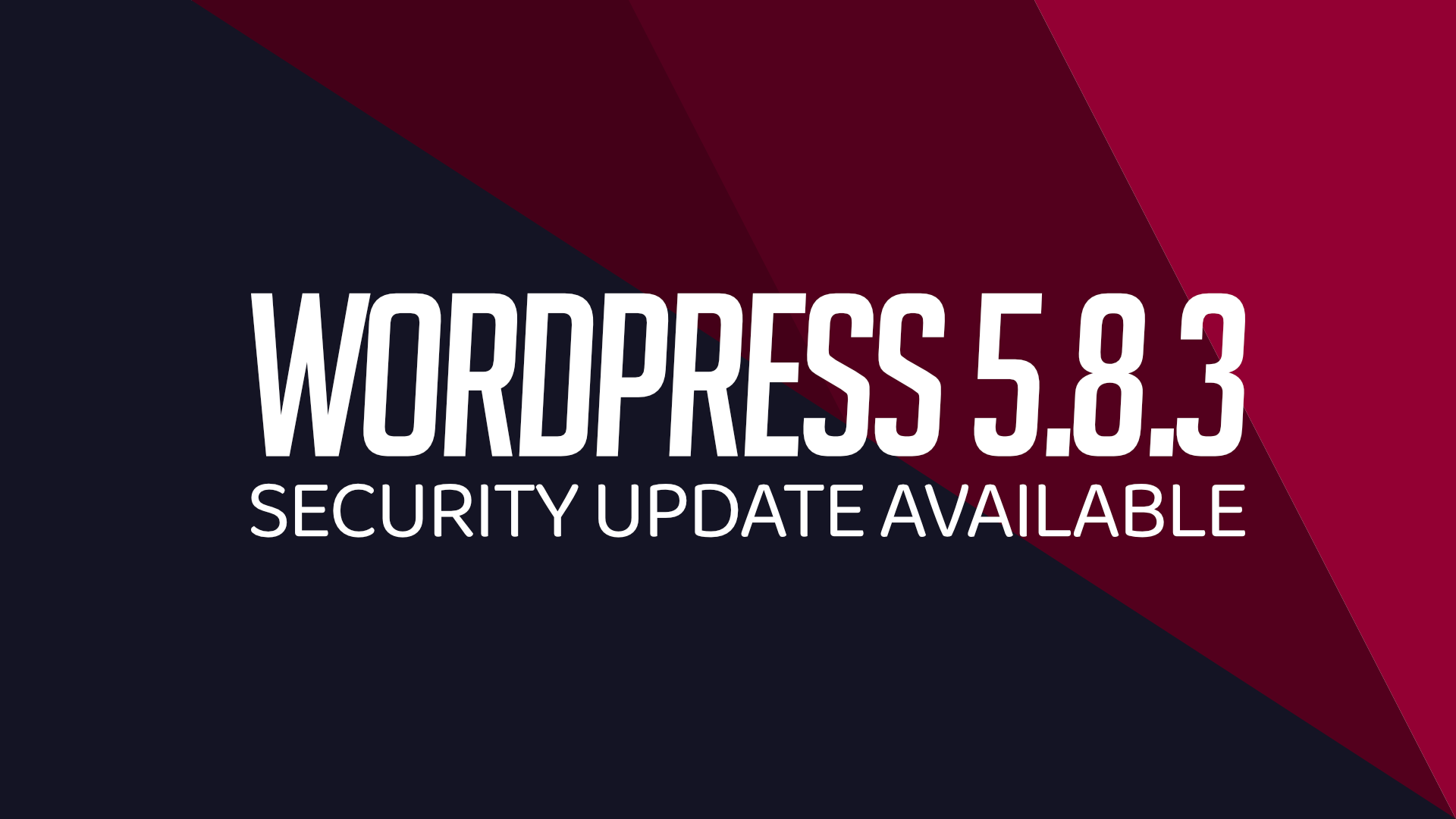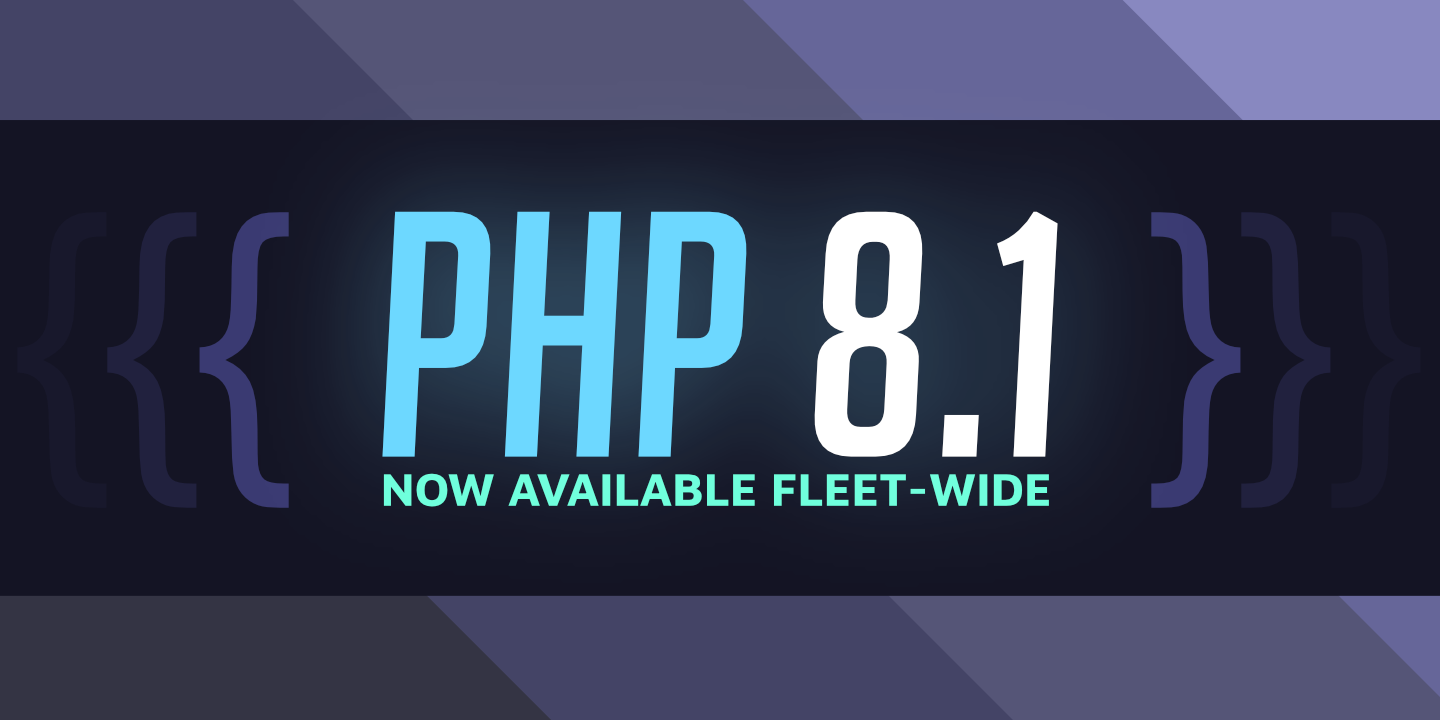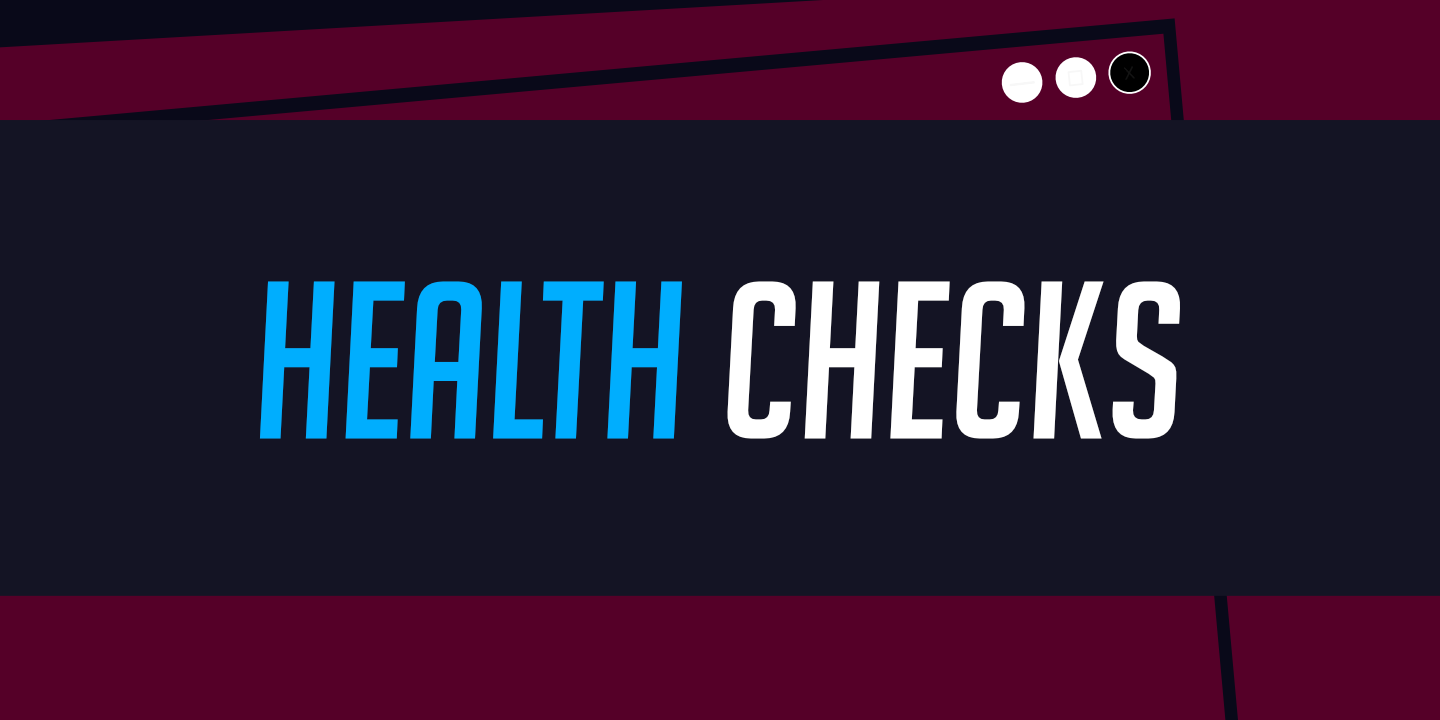How to backup and restore a site
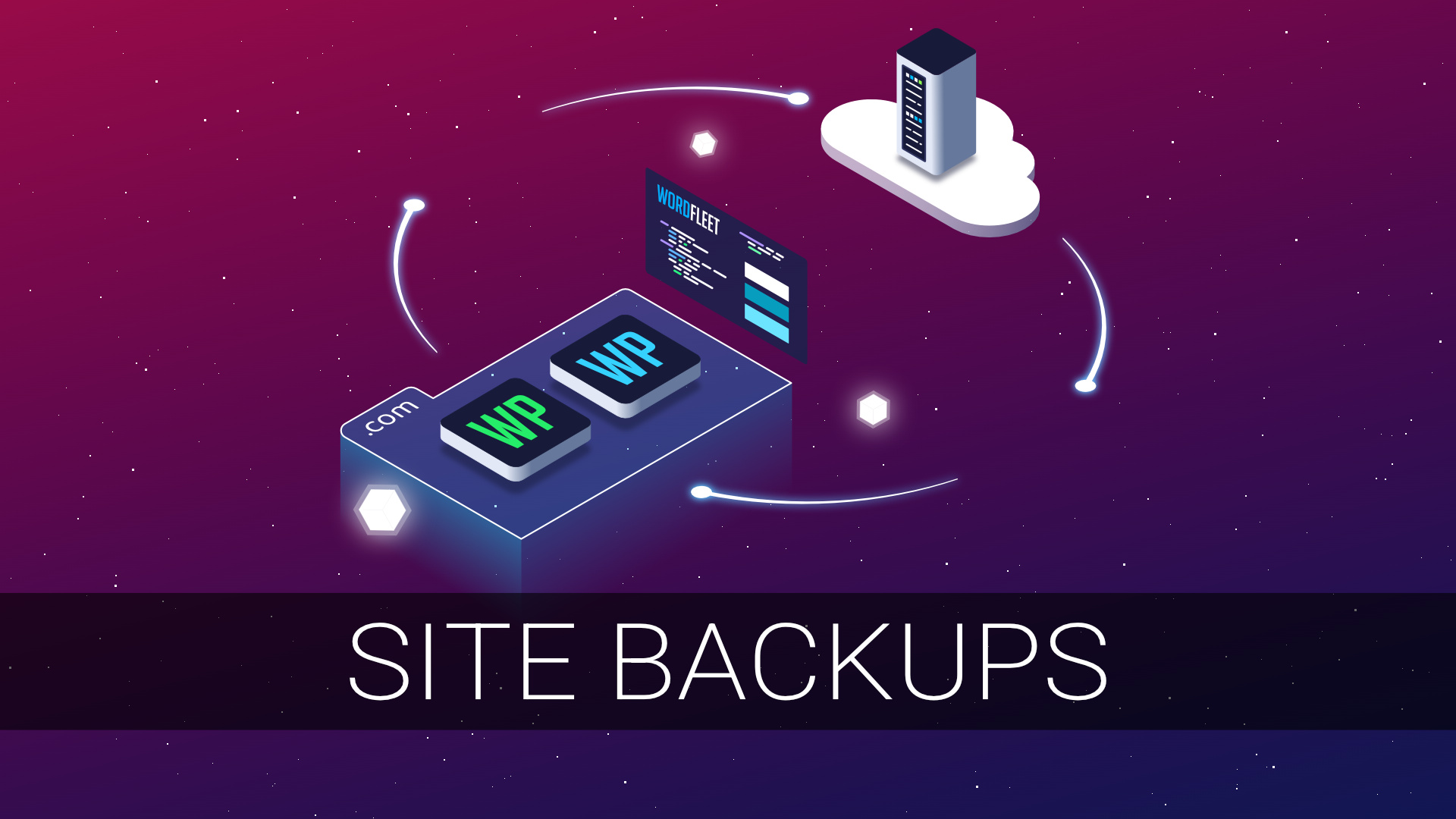
WordFleet automatically makes backups of your WordPress site as set by the options you chose during project and site creation. You also have the option to backup a WordPress site manually, and then use that backup image to restore your site.
Backup a WordPress site:
- Navigate to the overview page for the site you want to manually back-up with your WordFleet account.
- You can do this from the Projects page or Servers page.
- You can do this from the Projects page or Servers page.
- Click the Backup button.
- Wherever you see a list of your sites, the Backup button will be to the right of the site name.
- On the site overview page, the Backup button will be to the top right.
- Wherever you see a list of your sites, the Backup button will be to the right of the site name.
- Wait for the backup to be completed.
- You can confirm the backup by clicking on the Backups buttons on the left of the site overview page. WordFleet lists the backups in reverse chronological order.
- Manual backups are listed as “Backup of…”
- Automatic backups are listed as “Automatic backup of…”
- Manual backups are listed as “Backup of…”
- You can confirm the backup by clicking on the Backups buttons on the left of the site overview page. WordFleet lists the backups in reverse chronological order.
Restore a site from a backup:
- Navigate to the overview page for the site you want to manually back-up with your WordFleet account.
- You can do this from the Projects page or Servers page.
- You can do this from the Projects page or Servers page.
- From the site overview, click on the “Backups” button on the left.
- WordFleet lists the backups in reverse chronological order.
- WordFleet lists the backups in reverse chronological order.
- Find the backup image that you want to restore, and click on the Restore button.
- Choose the destination project, site name, and server.
- You can choose to deploy the backup over an existing site or choose a new site.
- If you choose to restore over an existing site, you can choose to activate the backup immediately, or choose to restore the backup as an inactive deployment image.
- You can choose to deploy the backup over an existing site or choose a new site.
- Choose to enable or disable search engine indexing and site health checks.
- Click the “Start Deploy” button.
After a few moments, the backup image will be restored to your site and added as a deployment image.