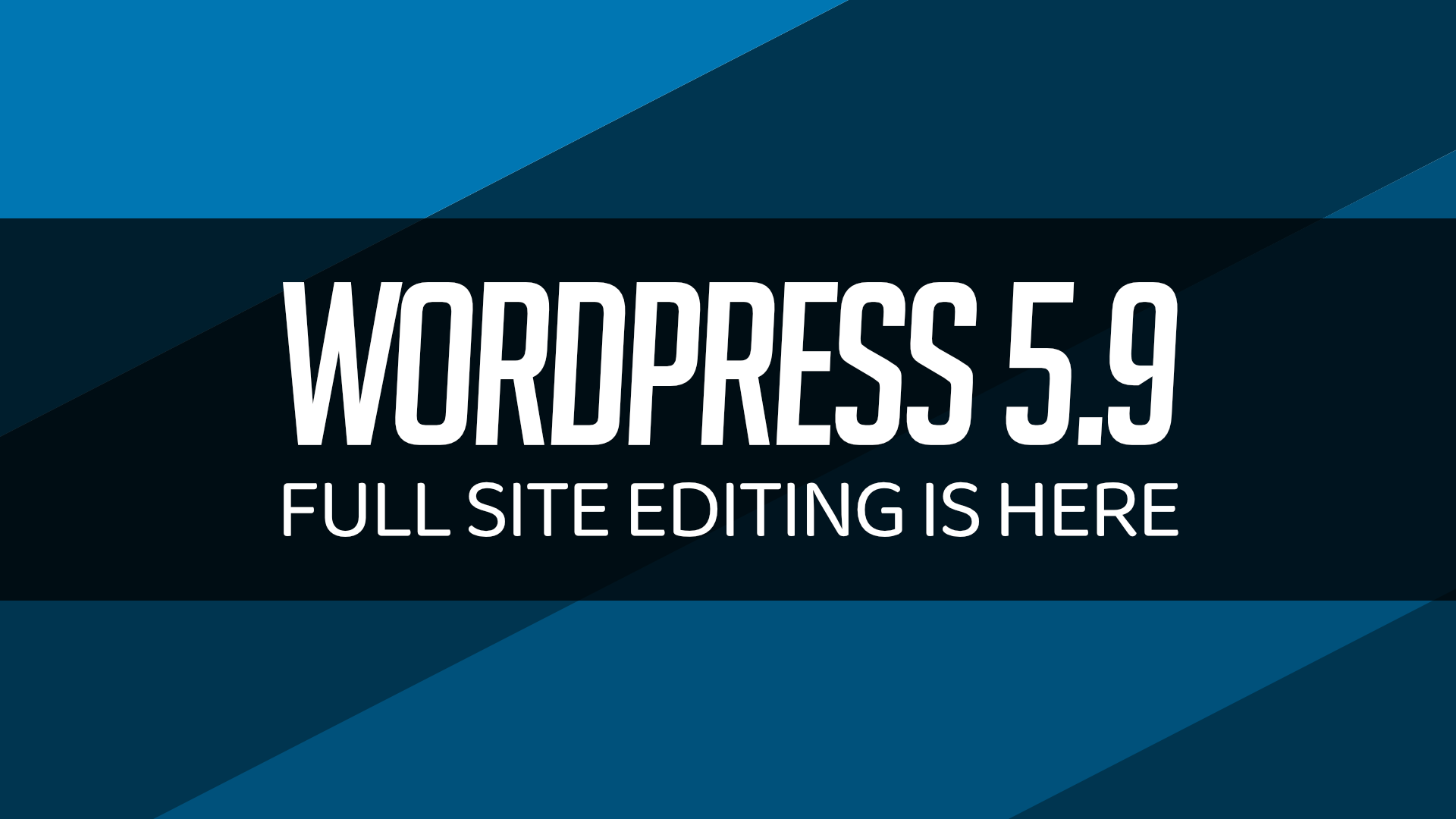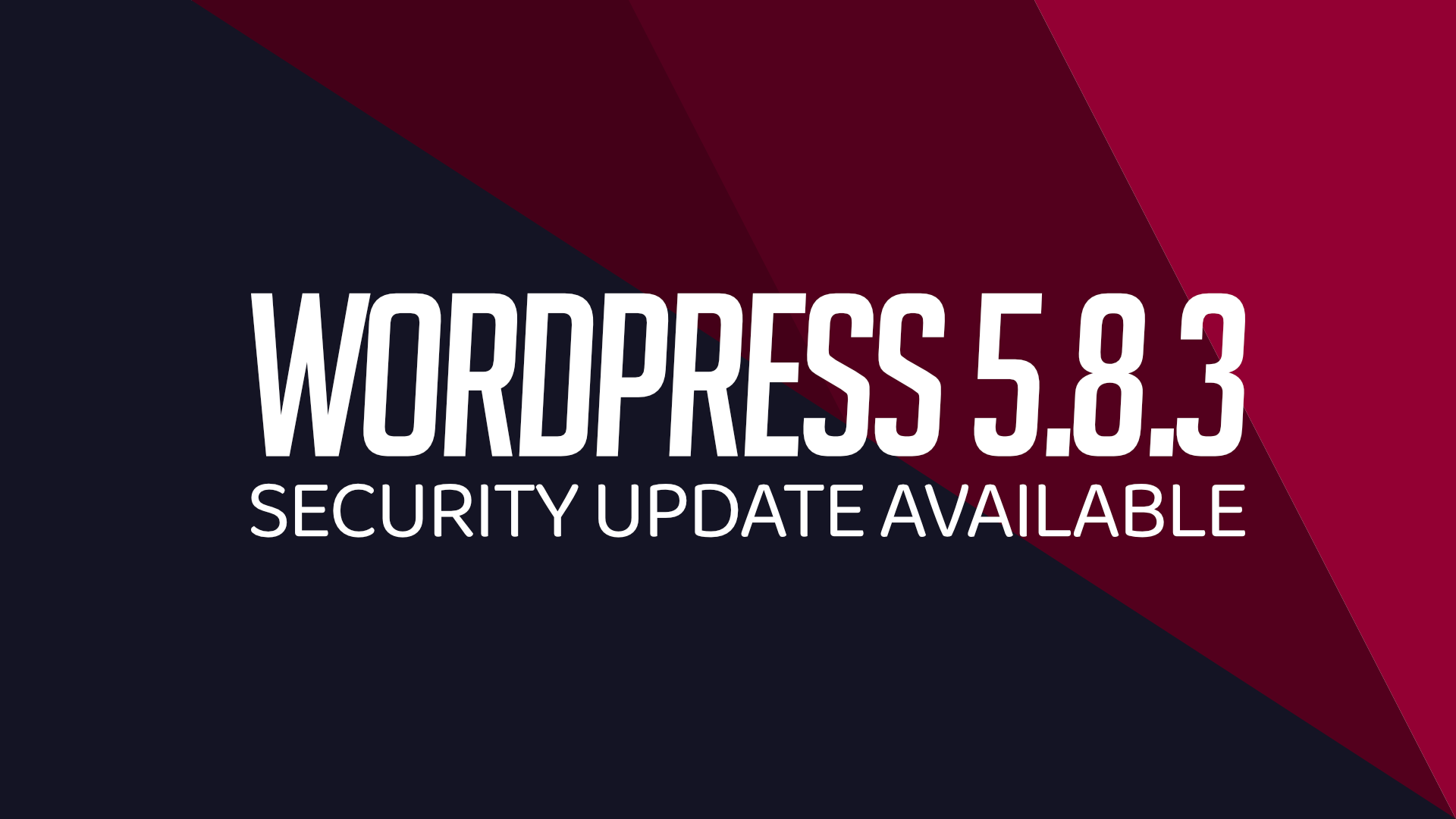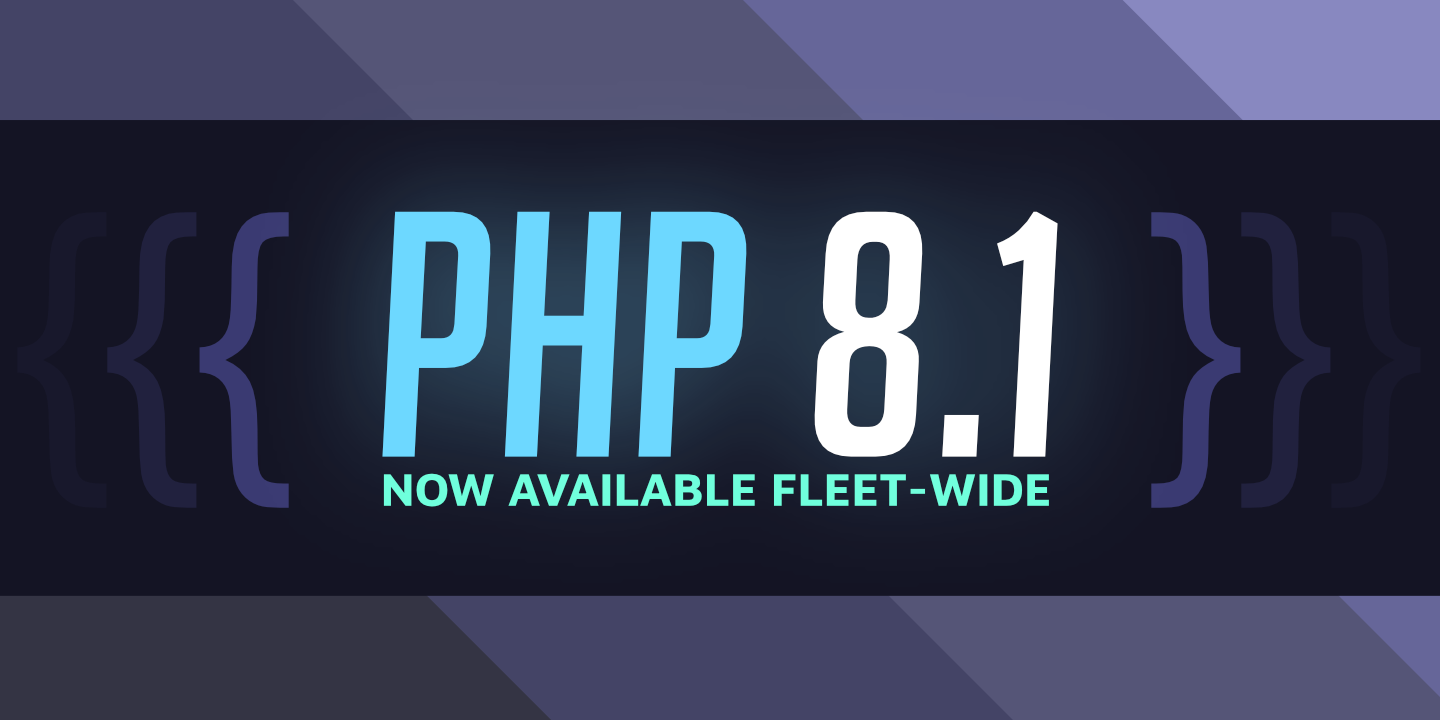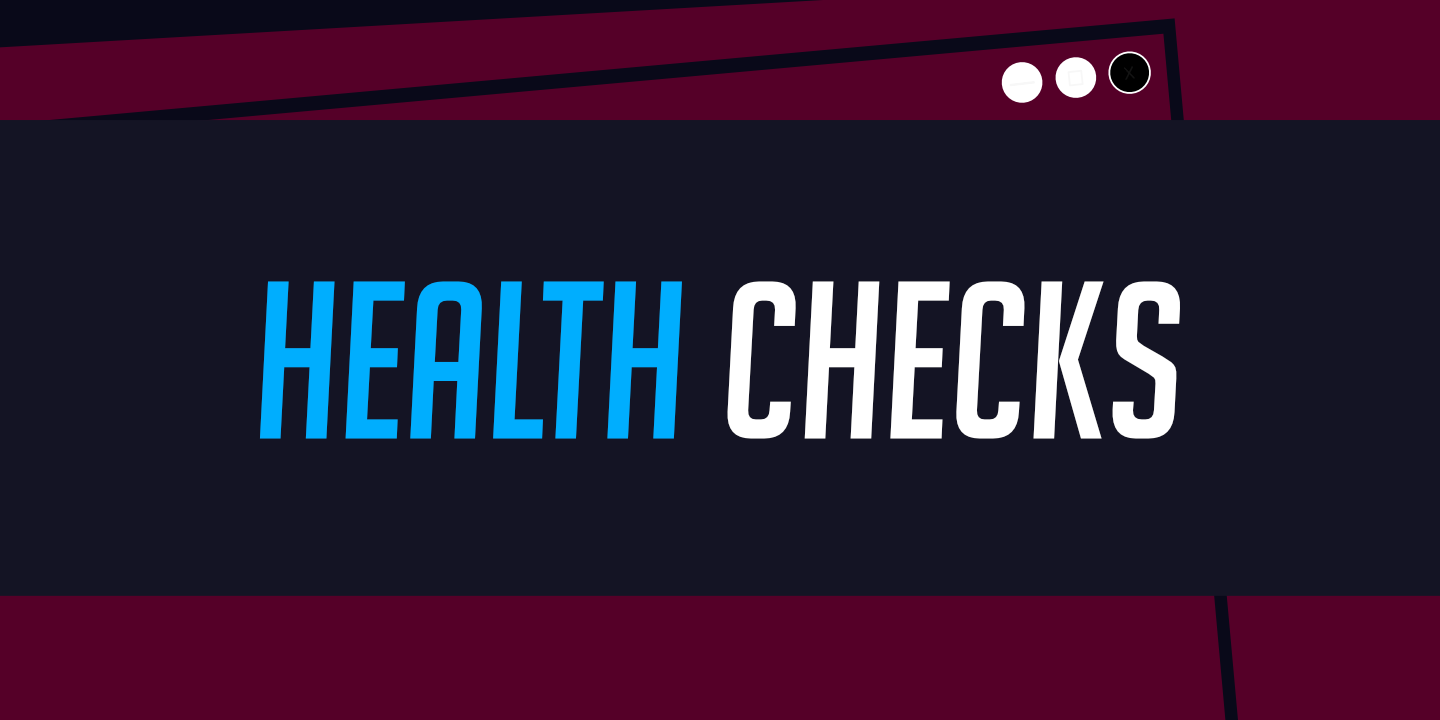How to rollback a site copy
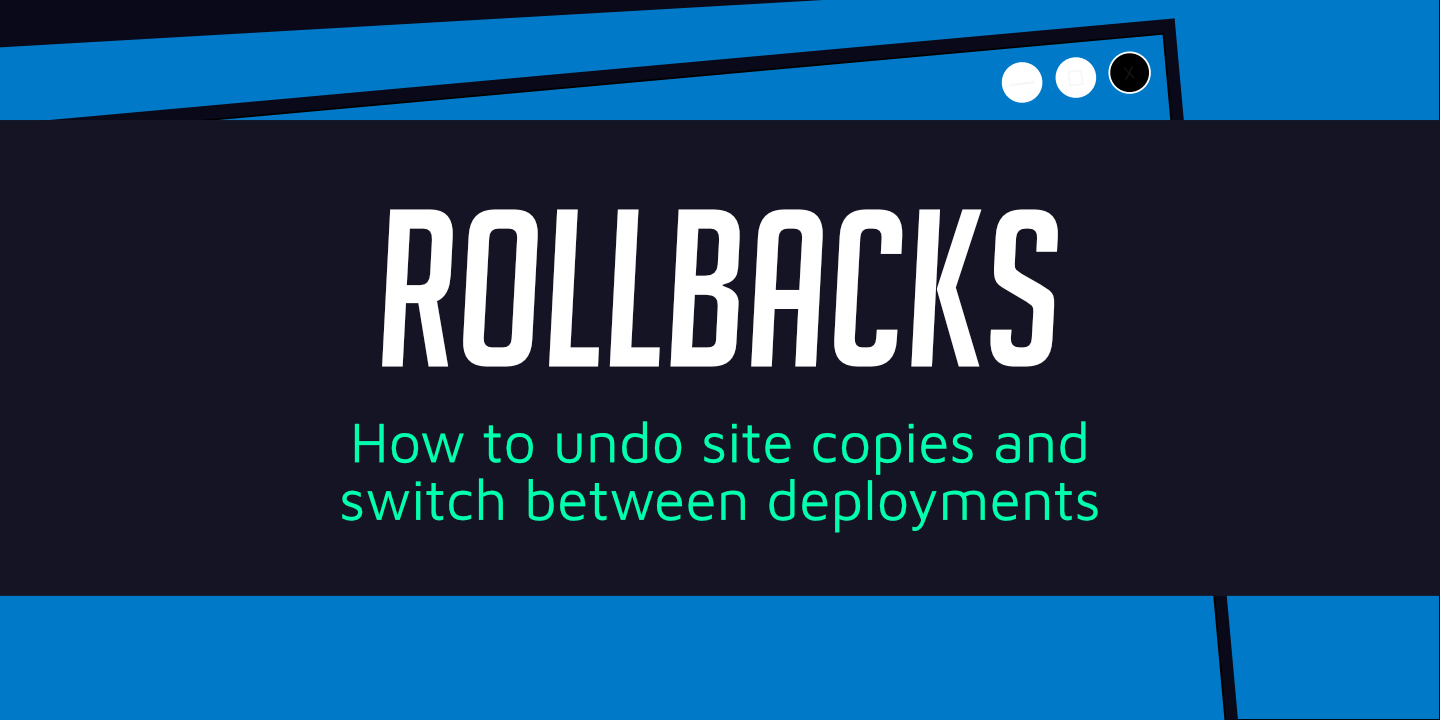
WordFleet allows you to easily copy sites within and between your projects and servers.
The most common use-case of this feature is to copy from a development site over to a live site for showing to the public.
There may be times when you copy over a site and need to undo the overwrite. For moments like these, the WordFleet dashboard makes it easy to rollback a site copy and undo the update.
To do this, WordFleet uses “deployments” that are sandboxed instances of your sites that are created whenever you trigger an event like a site overwrite. These can be used to quickly undo the changes.
What is a deployment or “sandboxed instance” of a site?
A deployment is a sandboxed instance in that it has its own:
- Folder for WordPress site files
- Database
- Docker container
When you copy over a site, instead of replacing the files permanently, we create a new folder, database and container for that specific site, ensuring that the old files are left as they were.
When activating a new deployment (called a “rollback” if going to an older deployment), we redirect requests to the new active deployment so that it takes over. The old deployment is left dormant until it is either reactivated or deleted.
Rollback a site copy:
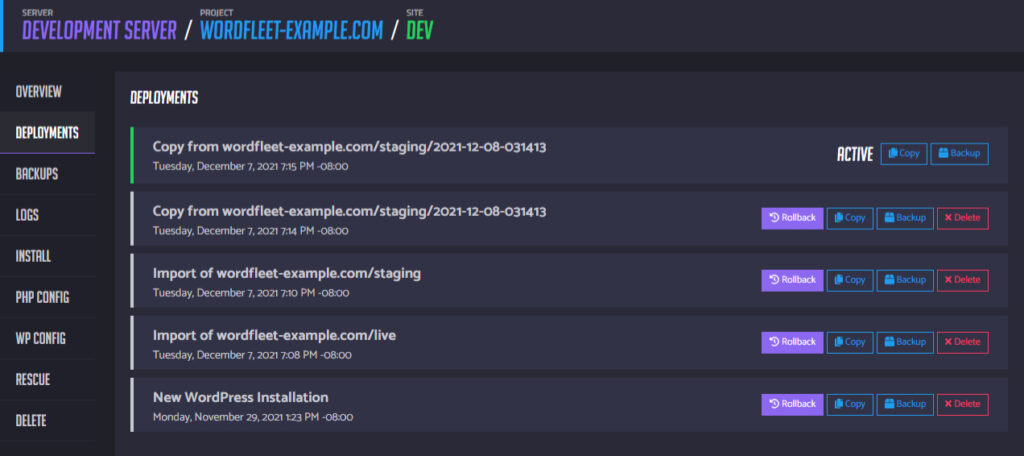
- Navigate to the overview page for the site you want to rollback.
- You can do this from the Projects page or Servers page.
- You can do this from the Projects page or Servers page.
- Click the “Deployments” button on the left.
- This will list all deployment images available for the site, including the currently active image.
- This will list all deployment images available for the site, including the currently active image.
- Find the deployment you want to rollback to.
- Note that the name and date on the deployment are set when it is created.
- Note that the name and date on the deployment are set when it is created.
- Click the “Rollback” button on that deployment.
- The rollback will take a few moments to complete. In the majority of cases, this will result in a zero-downtime deployment swap.